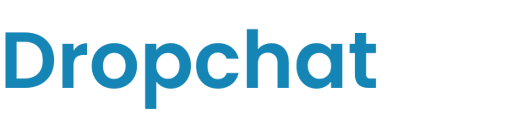This article explains how to set up a Discord bot and connect it with a Dropchat AI chatbot that's trained using your data.
About Discord
Discord is a popular platform for creating online communities and is now widely used for customer support. Businesses and developers use Discord to communicate directly with their customers in real time, offering help and collecting feedback through dedicated channels. This direct interaction boosts customer satisfaction and helps build a loyal following.
Integrating Discord with Dropchat
- Log in to your Dropchat account and make sure you have access to the integrations feature by checking the settings. Note that you need to be on the Growth plan or higher to integrate with Discord.
https://app.dropchat.co/settings/integration-settings
- Click the toggle button to turn on Discord integration.

- First, go to the My Chatbots section and select the chatbot you want to integrate with Discord. Enter or paste the Discord bot token and click Verify to complete the integration.
- If you don't have a Discord bot token, follow these instructions to set up a Discord bot.
In Dropchat, paste the Discord bot token in the Manage Chatbot section and click Verify. If the token is valid, a Valid Token message will appear, and the Verify button will change to Remove.


- Then click Save to save chatbot settings.

- Then, in Discord click the Show/High member list to see active app / bot

- Click on the text chat area in Discord and type "@" to see the available bots. Then select your chatbot from the list.

- Test the integration by sending a question to the chatbot.

Creating a Discord Bot
Go to Discord.com register for an account or login if you already have an account.

- Click the Plus (+) symbol on the left-hand side menu to add a server.

- We chose Create My Own, but you can select any type that suits your needs.

- You can skip the question about the server's purpose

- Name your server and click Create.

- Select your server from the menu on the left side.

- Next, go to the URL https://discord.com/developers/applications to create a bot. Click on New Application, give it a name, agree to the terms of service, and then click Create.


- Next, click Bot from the left side menu. Scroll down to Message Content Intent, turn on the toggle, and then click the Save Changes button.

- Next, click OAuth2 from the left side menu. Scroll down to Scopes and check Bot.
- Then scroll down to Bot Permissions and check Send Messages, Create Public Threads, Create Private Threads, and Read Message History.
- After setting the permissions, scroll to the bottom of the screen to copy the generated URL and paste it into your browser's address bar to add the newly created bot to your server.


- Next, authorize the bot by following the prompts in your browser to complete the bot's addition to your server.

- Next, go back to the Discord developer page or tab in your browser, select "Bot," and reset the token.

- Save the token and copy it to your clipboard. You will use this token to enter into the Dropchat chatbot interface.

- Go back to Dropchat and complete the integration by entering the copied token into the appropriate field in the chatbot interface.