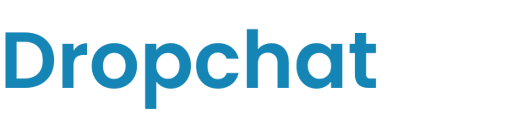Creating the perfect chat assistant for your site without writing code.
Required: It is free to build a single website on Carrd, but you must have Carrd Pro in order to follow this guide.
About Carrd and Dropchat
Carrd is a website builder that allows you to design and build beautiful one-page websites with zero coding knowledge required. It's perfect for simple uses cases like landing pages and email capture forms, as well as more complex ones.
Below is a guide on how to use Dropchat and Carrd together to make an AI chatbot assistant for your site.
- First, log into your Dropchat account.
- Click into any of the chatbots you have made previously. If you have not made a chatbot before, check out this guide. In this example, we will use a chatbot we already made from a PDF of the Bitcoin white paper.
- After clicking into your chatbot, navigate to the "Manage Chatbot" tab towards the top left.

- In the middle section, under "Share Chatbot", click the blue "Embed" button.

A pop-up will appear with options on how to add a Dropchat to your site. In this example, we will be creating a chat bubble in the bottom right of your site, which is the most user-friendly option for most websites.
- Click the "Copy Code" icon on the top code snippet option.

- Now that you have this code snippet copied, we can go back to Carrd. In your Carrd site editor, select the "+" icon at the top right to embed the code (we made an example site for this guide).

- Select the "</> Embed" option.

This will add an invisible code block (not visible to your site visitors) where we can add the code snippet we copied earlier.
- Click on the code embed block. On the left-hand sidebar, paste the code snippet from earlier in the box labeled "Code". Then select the "Done" button at the bottom of the sidebar.

- Click on the code embed block. On the left-hand sidebar, paste the code snippet from earlier in the box labeled "Code". Then select the "Done" button at the bottom of the sidebar.
- You will need to save your Carrd site changes using the save icon at the top right in order to publish the site to the web.

- Then use the sidebar on the left-hand side to fill out some basic side details including the title and subdomain.

- Finally, click "Publish" at the bottom of the sidebar. Then click "View Site" or visit your site's URL manually.
- As you can see, your Dropchat bubble icon will be at the bottom right. Click it to begin chatting with your AI chat assistant. Below the following screenshot is a clip of the chatbot in action.