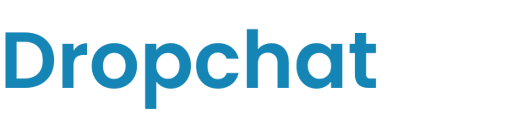Embedding a Dropchat bot on your Webflow site to create the perfect AI assistant.
- First, log into your Dropchat account.
- Click into any of the chatbots you have made previously. If you have not made a chatbot before, check out this guide. In this example, we will use a chatbot we already made from a PDF of the Bitcoin white paper.
- After clicking into your chatbot, navigate to the "Manage Chatbot" tab towards the top left.

- In the middle section, under "Share Chatbot", click the blue "Embed" button.

A pop-up will appear with options on how to add a Dropchat to your site. In this example, we will be creating a chat bubble in the bottom right of your site, which is the most user-friendly option for most websites.
- Click the "Copy Code" icon on the top code snippet option.

Now that you have this code snippet copy-pasted, we can go to Webflow.
In Webflow, there are two ways in which you can embed embed Dropchat on your site.
- Across your entire site (globally)
- On individual pages only
To add Dropchat across your entire Webflow site:
- Visit Site settings > Custom code tab
- Add your custom code in the Head code section
- Click Save changes
To add Dropchat to individual Webflow site pages:
- Open your site in the Designer
- Open Page settings for the page where you’d like to add your code
- Add your custom code to the Inside <head> tag section under Custom code
- Save your changes

Good to know: Adding external <script> tags to the <head> of your site can slow page loads. Consider adding the “async” or “defer” attribute in the <script> tag to improve performance. Alternatively, you can your custom code to the Before </body> tag section under Custom code if you find the Dropchat script is impacting your site performance.
To add custom code before the closing </body> tag of an individual page:
- Open your site in the Designer
- Open Page settings for the page where you’d like to add your code
- Add your custom code to the Before </body> tag section under Custom code
- Save your changes

If you need further guidance on how to adding your custom code snippet to Webflow, check out this in-depth guide from Webflow University.