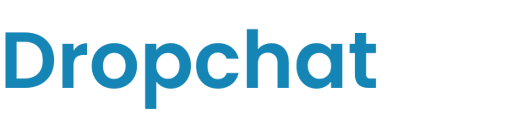The Zendesk customer support system can be integrated with Dropchat, allowing user support questions to be added directly from Dropchat to Zendesk.
About Zendesk
Zendesk is a cloud-based service that helps companies handle customer support. It's very popular, used by more than 40,000 businesses worldwide, including big names like Groupon, Box, and Zappos.
Zendesk makes it easier for these companies to solve customer problems, which saves money and makes both workers and customers happier. Its design is simple and easy to use.
Right now, Zendesk is the number one choice in this area, with about 169,762 customers and over 18% share of the customer service market.
About Zendesk and Dropchat
Dropchat's integration with Zendesk enables organizations that rely on Zendesk as a customer service tool to quickly escalate user inquiries from Dropchat directly into Zendesk, streamlining the support process.
Integration Requirements
- Don't have a Zendesk account? Create one at Zendesk's website.
- You need a Dropchat account on the Growth Plan or higher. Don't have one? Sign up at Dropchat's website.
Integration Steps
-
Log into your Zendesk account and write down your web address, which looks like [hostname].zendesk.com.
-
Go to the Zendesk Admin Center. Your address will look something like https://[hostname].zendesk.com/admin/home, but it'll vary based on your specific hostname.
-
Click on "Zendesk API" on the left side, then turn on either Password Access or Token Access. For Dropchat integration, use your Zendesk email and password if you're going with Password Access. If using Token Access, note down the API token—you'll need your account email and this token for the setup. We suggest using the token method, though both are fine.
-
Head over to the Dropchat integration settings page at https://app.dropchat.co/settings/integration-settings. Click "Connect" next to the Zendesk option.
-
Input your Zendesk subdomain, username/email, and choose to enter either your API token or Password. Then, hit submit.

- Once integrated, the status for Zendesk in Dropchat will switch to "Disconnect," indicating that Dropchat and your Zendesk account are now linked.

- Now, in Dropchat, choose a chatbot and go to the "Manage Chatbot" tab. On the right, make sure to turn on Zendesk under the Integrations Apps section and select the "Escalate to Email" option.

- Go to where your chatbot is embedded. After a response, you'll notice a "mail" icon, which is now integrated with Zendesk.

- Click the "mail" icon and fill out the form to escalate to email. This will test the Zendesk integration. Then, click "submit."

- Visit your Zendesk site to see if the ticket has been successfully created in Zendesk. If you find an email logged, congratulations! Dropchat and Zendesk are now integrated. The Zendesk ticket will include the user's form feedback along with the chat questions and answers from Dropchat.